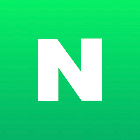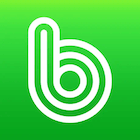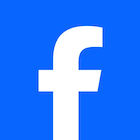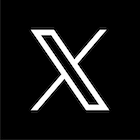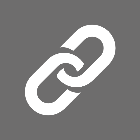워드프레스를 설치하고 나면 이제 개인 이메일을 설정해야 합니다. 워드프레스 계정을 추가하거나 이메일 변경 등 권한 설정 시 이메일이 안 올 때 설정이 먼저 필요합니다. 그리고 워프나 플러그인에 뭔가 문제가 생겼을 때 알림을 바로바로 받기 위함입니다. 그 외에도 플러그인 업데이트 관련 알림도 받고 확인할 수 있습니다. 아랫글을 참고해주세요.
워드프레스 셋팅과정이 뭔가 좀 루즈해지면서 길어지는 느낌이 드시죠? 거의 다 왔으니 조금만 힘내주세요. 일단 워드프레스 정보들을 정리하면서 최대한 스스로 셋팅하는 방법을 친절하게 알려드리고자 합니다. 하지만 나중에는 클릭 몇 번이면 글만 쓸 수 있도록 최적화된 상태로 드릴 수 있는 테마를 제공해 드릴 예정이니 조금씩 따라와주세요. 그래도 뭔가 퀘스트를 해결해나가는 쾌감도 있으실 거에요
SMTP란?
SMTP는 “Simple Mail Transfer Protocol”의 약자로, 전자 메일을 보내는 데 사용되는 표준 통신 프로토콜입니다. 쉽게 SMTP를 설정해야 이메일을 주고 받을 수 있다고 이해하시면 됩니다.
구글 메일 SMTP 설정하는 방법
클라우드웨이즈에 가입한 메일계정으로는 클라우드웨이즈와 관련된 메일을 받게되는 거고, 이번 단계는 워드프레스와 관련된 메일을 받는 셋팅입니다. 메일을 설정하는 방법은 Gmail 기준으로 구글계정에서 셋팅하는 방법으로 설명드릴 예정입니다. 참고로 네이버나 다음 메일로도 셋팅이 가능하며 해당 메일 관리자창에서 비슷한 메뉴를 찾아보시면 될듯합니다.
구글 계정 들어가기
먼저 구글 계정에 로그인 합니다.
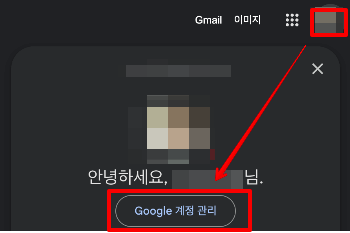
구글 계정으로 들어가 우상단의 본인 아이콘을 클릭한 후 하단의 ‘Google 계정 관리’로 들어갑니다.
앱 비밀번호 생성 경로
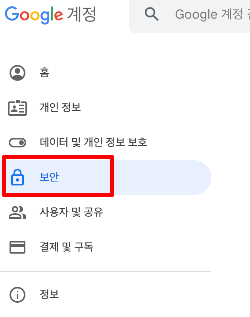
좌측에 있는 보안으로 들어갑니다.
2단계 인증
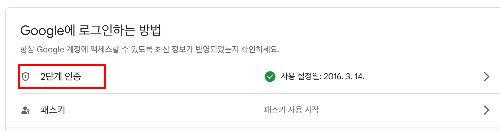
2단계 인증 메뉴로 들어갑니다. 만약 등록이 안 되어있다면 2단계 인증을 설정해주세요. 비밀번호를 입력하고 들어갑니다.
앱 비밀번호 설정
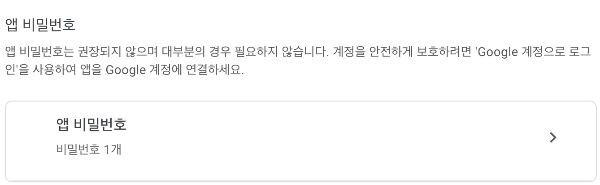
스크롤을 내려서 가장 하단에 있는 앱 비밀번호를 눌러줍니다.
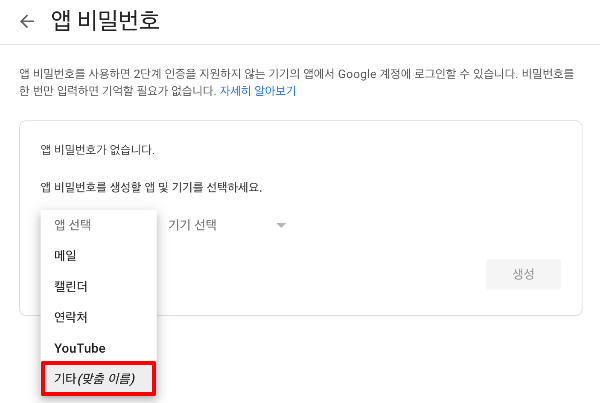
앱 비밀번호를 설정하게 되는데요. 앱선택 – 기타(맞춤 이름) 을 선택해주세요
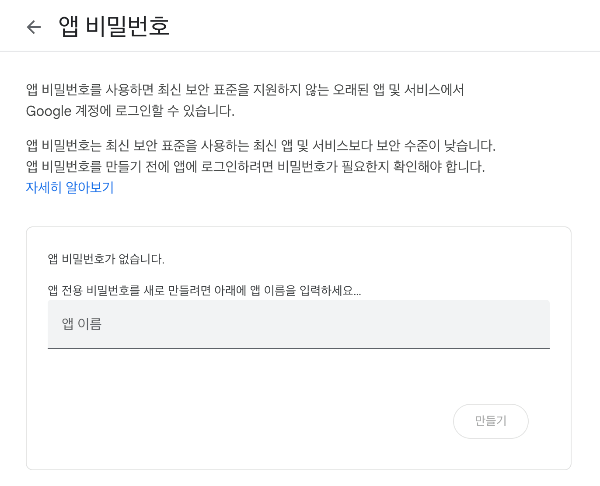
앱 이름은 자유롭게 설정해주시고 만들기 버튼을 눌러줍니다.
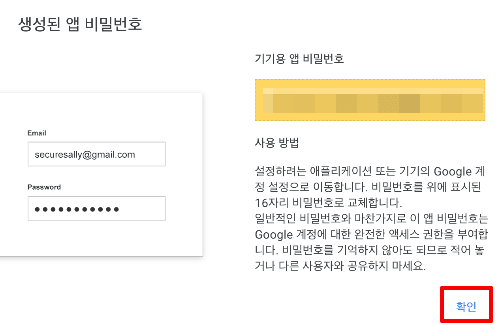
16자리의 알파벳으로 이루어진 기기용 앱 비밀번호가 자동으로 생성됩니다.
다른 곳에 비번을 복사(Ctrl+C) 해서 적어두고 확인을 눌러줍니다.
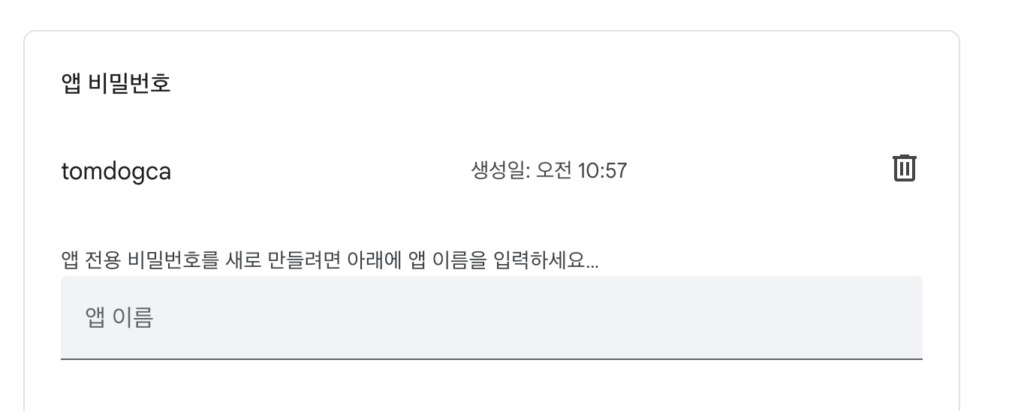
이런 식으로 또 추가하라는 창이 뜨는데 무시하셔도 됩니다. 그리고 클라우드웨이즈로 넘어갑니다.
만약 위 경로가 안보일 경우
아래 설명한 앱 비밀번호 경로가 보이지 않으실 경우
하단 링크로 들어가시면 하단의 링크로 들어가주세요
구글 계정을 로그인하시면 바로 앱 비밀번호 설정창으로 넘어갑니다.
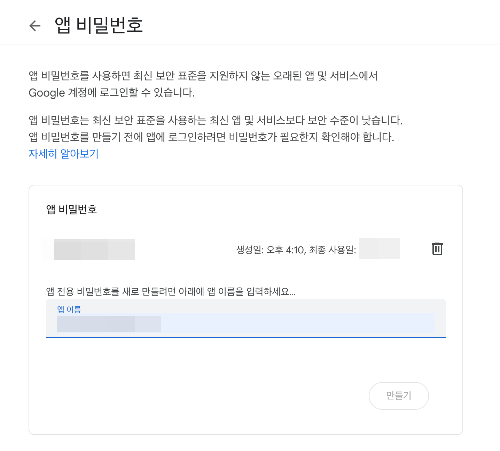
클라우드웨이즈 SMTP 이메일 설정
이번에는 클라우드 웨이즈에서 SMTP를 설정하는 단계입니다. 참고로 SMTP는 서버 단위로 설정하게 됩니다. 한 서버 안에 여러 워드프레스를 만들었다면, 서버에 설정한 하나의 메일로 모두 관련 알림이 날라오게 됩니다.
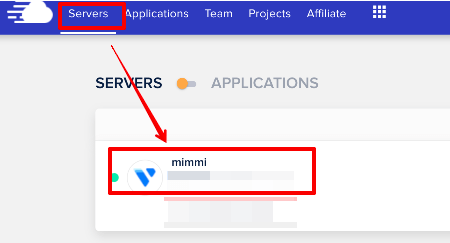
클라우드 웨이즈 상단 Server 메뉴에서 만들었던 해당 서버로 들어갑니다.
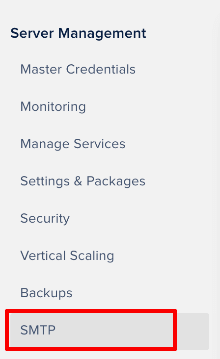
좌측 가장 아래 있는 SMTP메뉴로 들어갑니다.
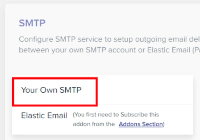
Your Own SMTP메뉴로 들어갑니다.
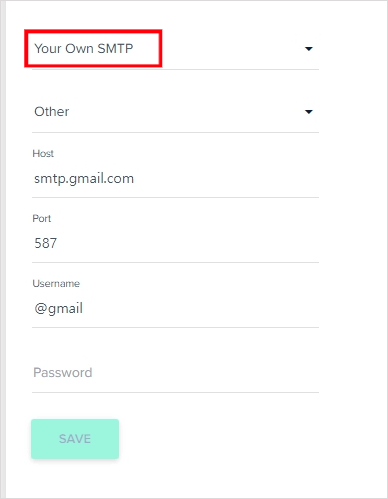
- Your Own SMTP
- Other
- Host : smtp.gmail.com
- Port : 587
- Username : 본인 mail 주소 입력 (지메일로 안내드렸으나 타 메일도 가능)
- Password : 위에서 발급받은 ‘기기용 앱 비밀번호’
(16자리 알파벳의 사이에 있는 띄어쓰기는 모두 삭제 후에 붙여 넣어주세요)
위와 같이 모두 입력 후 Save 버튼을 눌러줍니다.
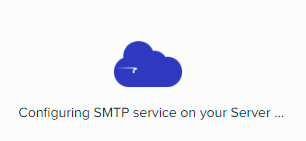
잠시 기다리시면 설정 완료 메세지가 나오게 됩니다.
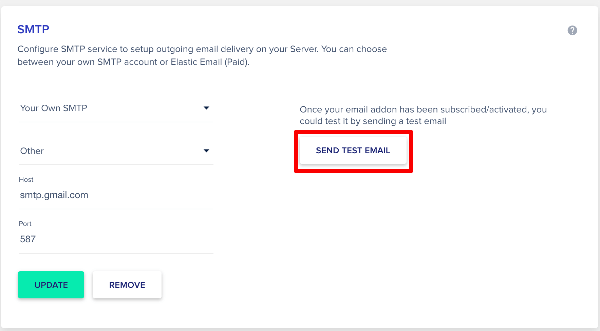
설정이 잘 되었는지 우측의 send test email 을 눌러 테스트 메일을 눌러봅니다.
보내는 사람 메일 주소는 아무 메일이나 넣으셔도 됩니다
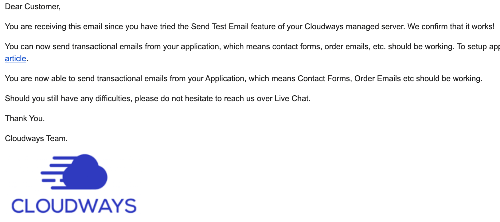
메일이 잘 도착했네요. 만약 등록이 잘 안되었다면 Romove 버튼을 눌러지우고 다시 셋팅해보시면 됩니다.
마무리
앞으로 어플리케이션 업데이트, 워드프레스 업데이트, 혹은 tinypng 무료 계정 초과 메일, 워드프레스 계정 추가나 메일 변경 등등 워드프레스 관련 알림 메일이 잘 도착할거에요. 수고하셨습니다.